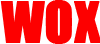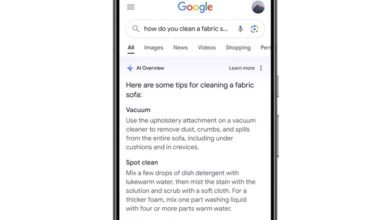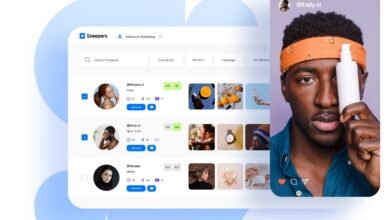WordPress installieren: Schritt-für-Schritt-Anleitung
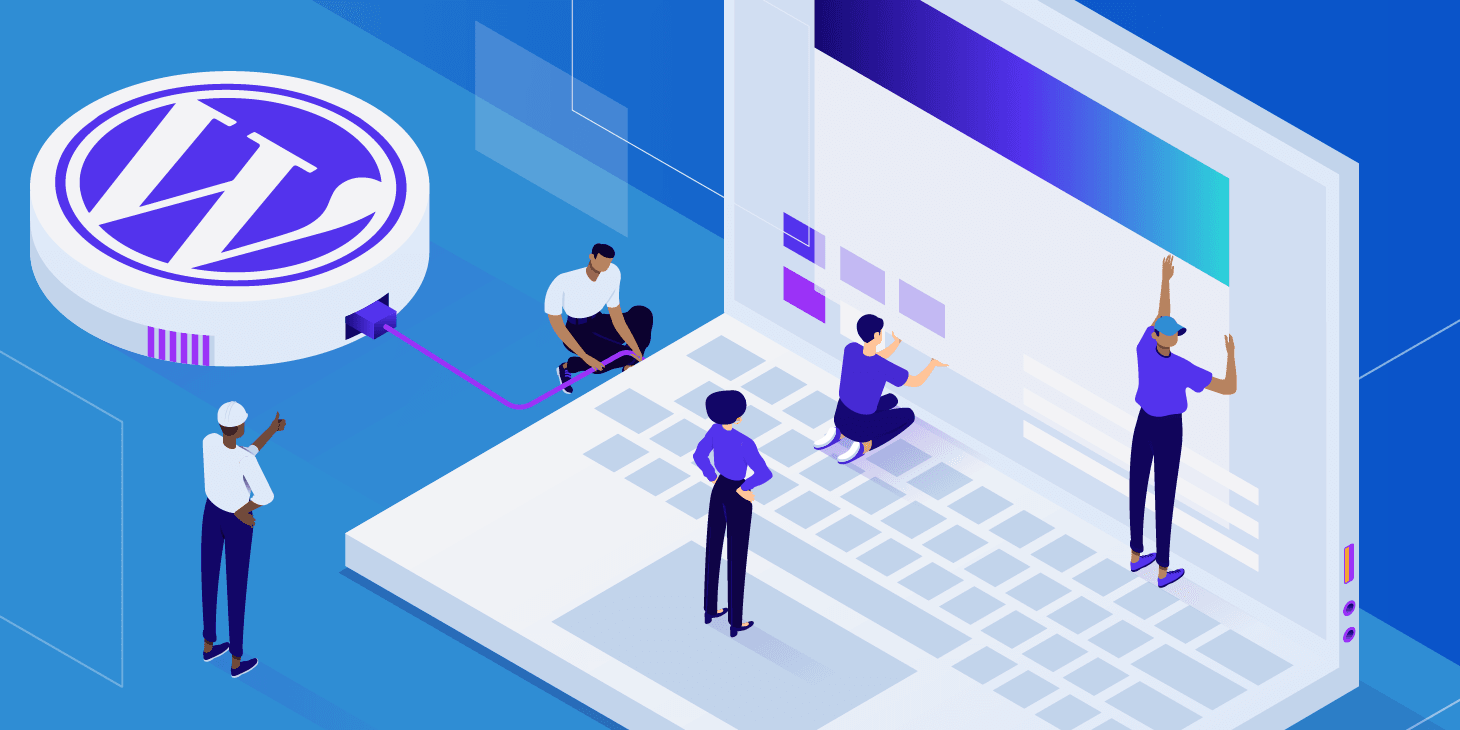
WordPress ist das beliebteste Content-Management-System (CMS) der Welt. Es ist einfach zu bedienen und bietet eine große Auswahl an Funktionen und Erweiterungen. Um WordPress zu installieren, benötigst du einen Webhoster und eine Domain.
Voraussetzungen
- Ein Webhoster, der WordPress unterstützt.
- Eine Domain, die auf den Webhoster verweist.
- Ein FTP-Client, um die WordPress-Dateien auf den Webserver hochzuladen.
- Ein Texteditor, um die wp-config.php-Datei zu bearbeiten.
Schritt 1: WordPress herunterladen
Lade die aktuelle Version von WordPress von der offiziellen Website herunter. Du kannst die deutschsprachige Version unter https://de.wordpress.org/download/ herunterladen.
Schritt 2: Ordner und Dateien erstellen
Erstelle einen neuen Ordner auf deinem Webserver und nenne ihn “wordpress”. Kopiere die heruntergeladenen WordPress-Dateien in diesen Ordner.
Schritt 3: WordPress-Datenbank erstellen
Logge dich in das Control Panel deines Webhosts ein und erstelle eine neue MySQL-Datenbank. Notiere dir den Datenbanknamen, den Benutzernamen und das Passwort für die Datenbank.
Schritt 4: wp-config.php-Datei bearbeiten
Öffne die wp-config.php-Datei in einem Texteditor. Ändere die folgenden Werte in der Datei:
- DB_NAME: Der Name der MySQL-Datenbank, die du in Schritt 3 erstellt hast.
- DB_USER: Der Benutzername für die MySQL-Datenbank.
- DB_PASSWORD: Das Passwort für die MySQL-Datenbank.
- DB_HOST: Der Hostname des MySQL-Servers.
- AUTH_KEY: Eine zufällige Zeichenfolge, die zur Authentifizierung verwendet wird.
- SECURE_AUTH_KEY: Eine weitere zufällige Zeichenfolge, die zur Authentifizierung verwendet wird.
- LOGGED_IN_KEY: Eine weitere zufällige Zeichenfolge, die zur Authentifizierung verwendet wird.
- NONCE_KEY: Eine weitere zufällige Zeichenfolge, die zur Generierung von Nonces verwendet wird.
- AUTH_SALT: Eine zufällige Zeichenfolge, die zur Authentifizierung verwendet wird.
- SECURE_AUTH_SALT: Eine weitere zufällige Zeichenfolge, die zur Authentifizierung verwendet wird.
- LOGGED_IN_SALT: Eine weitere zufällige Zeichenfolge, die zur Authentifizierung verwendet wird.
- NONCE_SALT: Eine weitere zufällige Zeichenfolge, die zur Generierung von Nonces verwendet wird.
Schritt 5: WordPress starten
Öffne in deinem Browser die Adresse deiner Website. WordPress wird gestartet und du wirst durch den Installationsprozess geführt.
Installationsprozess
Im Installationsprozess wirst du aufgefordert, folgende Informationen einzugeben:
- Website-Name: Der Name deiner Website.
- Benutzername: Der Benutzername für den Administratorbereich von WordPress.
- Passwort: Das Passwort für den Administratorbereich von WordPress.
- E-Mail-Adresse: Die E-Mail-Adresse des Administrators.
Nachdem du die erforderlichen Informationen eingegeben hast, wird WordPress installiert.
Nach der Installation
Nach der Installation kannst du dich im Administratorbereich von WordPress anmelden. Dort kannst du deine Website nach deinen Wünschen gestalten.
Weitere Tipps
- Halte WordPress und deine Plugins und Themes auf dem neuesten Stand. Dadurch werden Sicherheitslücken geschlossen und mögliche Angriffe auf deine Website verhindert.
- Installiere ein Sicherheits-Plugin für WordPress. Ein Sicherheits-Plugin kann deine Website vor Malware-Angriffen schützen.
- Erstelle regelmäßige Backups deiner Website. Dadurch kannst du deine Website im Falle eines Angriffs wiederherstellen.
Die Installation von WordPress ist relativ einfach. Indem du die oben genannten Schritte befolgst, kannst du deine WordPress-Website in wenigen Minuten installieren und nutzen.